Utilisation de Planning-Pratique
Le tutoriel suivant vous permettra de bien prendre en main le logiciel. Sa lecture ainsi que la mise en pratique des manipulations expliquées sont fortement recommandées (vous pouvez télécharger gratuitement la version d'essai).
Définition du mot de passe :
Au lancement de Planning-Pratique, il est recommandé de commencer par définir un mot de passe.
Pour ajouter un mot de passe, cliquez sur "Gestion" puis sur "Gestion de l'accès" de l'onglet "Paramètres" :
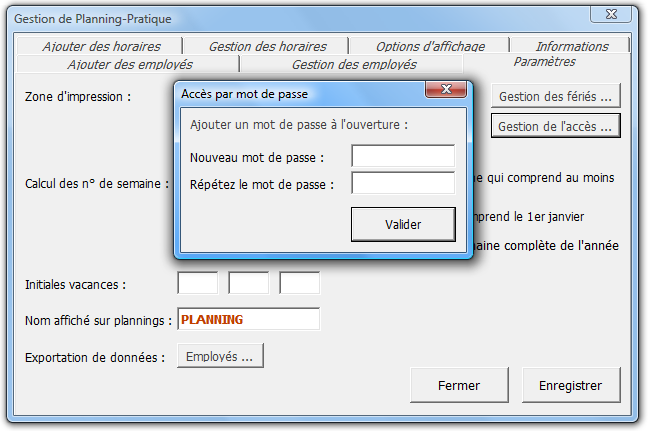
Le mot de passe sera ensuite demandé à chaque ouverture de Planning-Pratique :
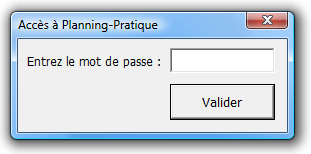
Ajout d'employés :
L'ajout d'employés s'effectue en toute simplicité depuis l'onglet "Ajouter des employés".
Seuls le nom, le prénom et la date d'entrée sont indispensables, néanmoins, il est recommandé de renseigner également le nombre d'heures par semaine ainsi que le nombre de semaines de vacances par année pour les décomptes d'heures/vacances sur les plannings.
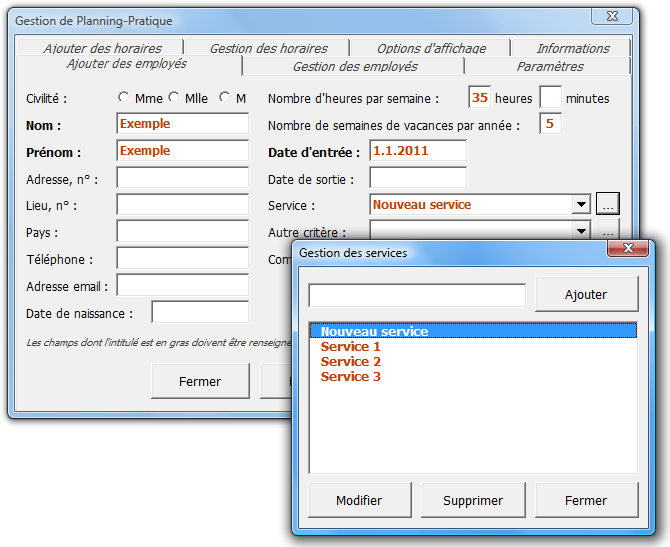
Vous pouvez également définir le service de l'employé à partir d'une liste personnalisable. Cela vous servira plus tard à afficher les employés en fonction de leur service (nous y reviendrons plus tard dans les explications).
Il en va de même pour "Autre critère" qui vous permet de créer un critère de tri supplémentaire ...
Vous retrouverez la liste des employés sous l'onglet "Gestion des employés" ... Vous pouvez modifier ces données à tout moment en toute simplicité :
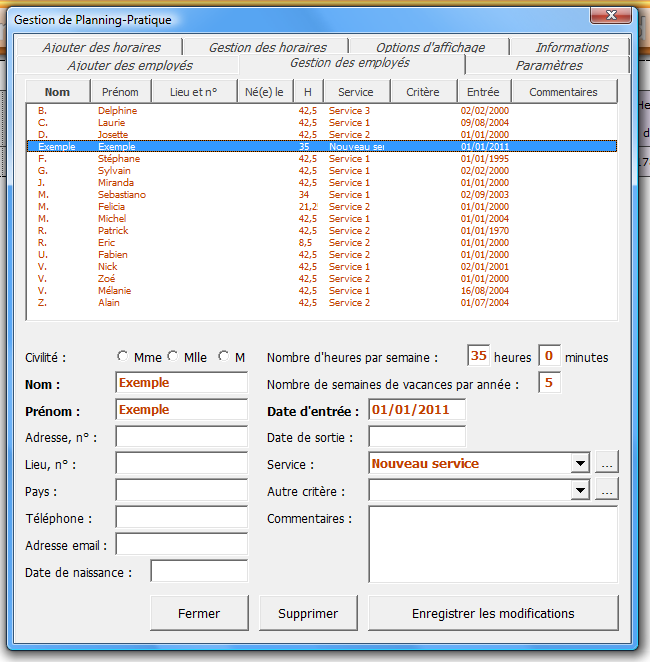
Enregistrer les modifications :
Pour sauvegarder les modifications, cliquez toujours sur le bouton "Enregistrer et quitter" :

Ajout d'horaires :
L'ajout d'horaires s'effectue depuis l'onglet "Ajouter des horaires" (un horaire représente une journée type de travail/vacances/etc.).
Les horaires entrés ici simplifieront la planification. Ils pourront être en quelque sorte "copiés/collés" sur les plannings en 1 clic (nous y reviendrons) :
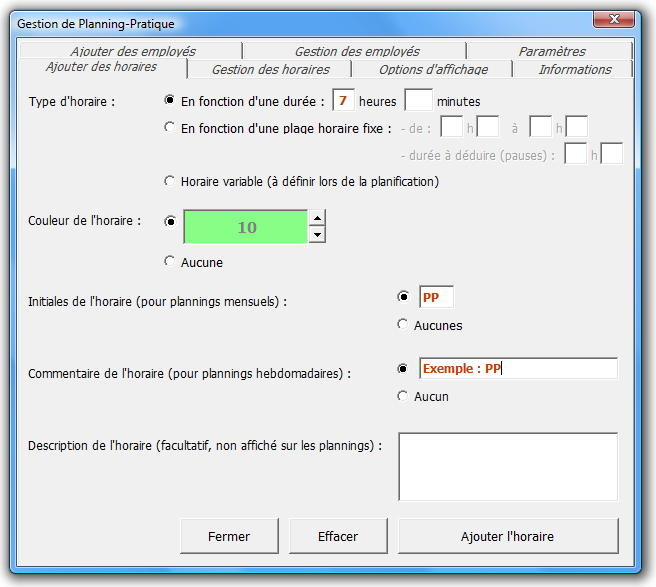
Vous pouvez définir un horaire en fonction d'une durée ou d'une plage horaire et d'une durée déductible.
Par exemple, pour enregistrer un horaire de travail de 8h00 à 12h00 et 13h00 à 16h00, vous pouvez choisir l'affichage à la durée (voir image ci-dessus) ou en fonction d'une plage fixe (voir image ci-dessous).
Choisissez la méthode qui est la plus pratique pour vous ...
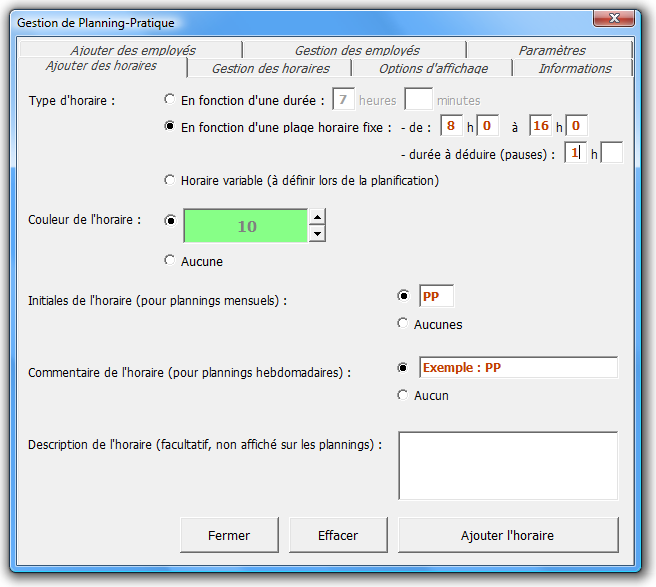
Le troisième choix "Horaire variable" permet de ne pas définir de durée ou plage horaire lors de la création de l'horaire. Nous verrons plus tard comment définir une durée ou plage horaire pour ce type d'horaire ...
Sur les plannings mensuels et annuels, l'horaire est représenté par la couleur choisie ainsi que les initiales définies :
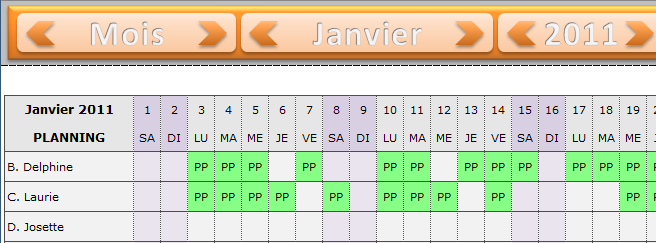
Sur les plannings hebdomadaires, l'horaire est composé de la couleur, du commentaire ainsi que de la durée ou de la plage horaire :
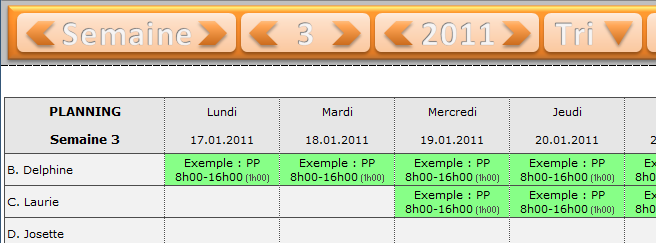
Les horaires peuvent être modifiés en toute simplicité depuis l'onglet "Gestion des horaires" :
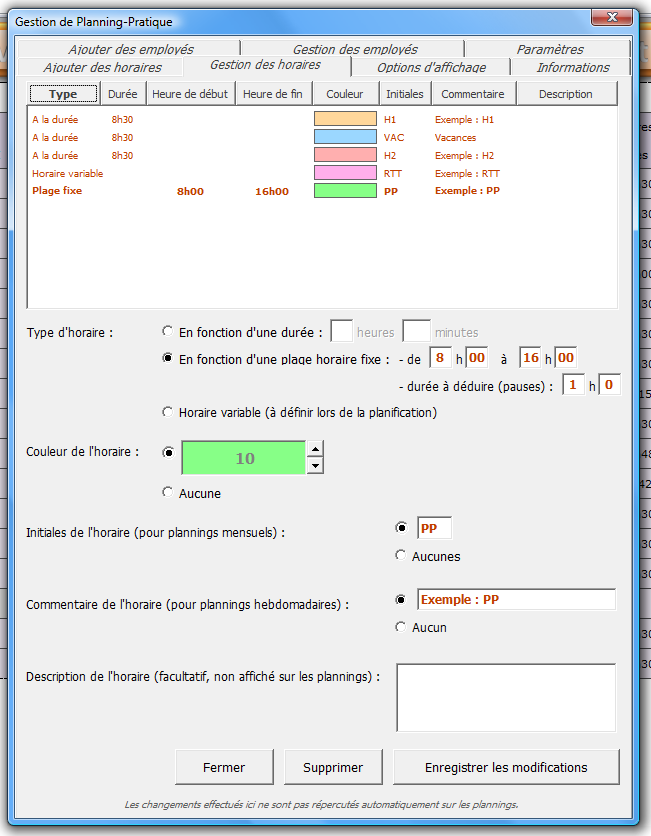
Planification :
Une fois les employés entrés dans la base de données et les horaires types définis, créer les plannings de travail devient très simple ...
Pour appliquer les horaires aux plannings, cliquez sur le bouton "Edition" de la barre de menu. Une fenêtre contenant tous les horaires enregistrés est alors affichée :
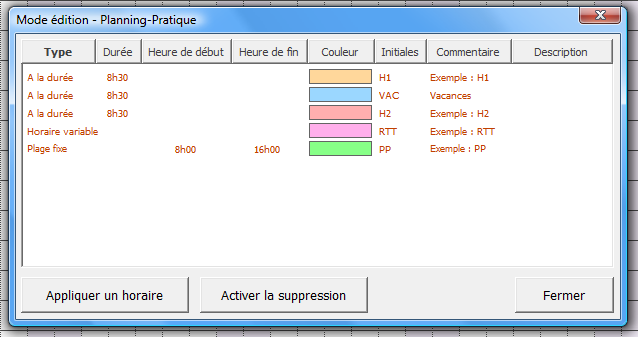
Cliquez sur le bouton "Appliquer un horaire" puis sur l'horaire à appliquer.
Il ne vous reste plus qu'à cliquer sur le planning pour appliquer l'horaire (vous pouvez sélectionner plusieurs cellules à la fois) :
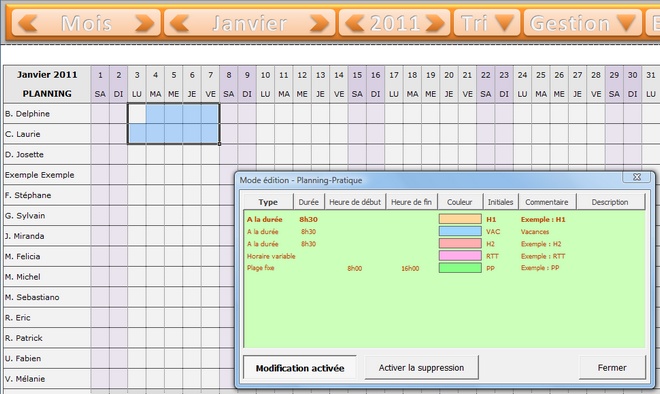
Après sélection, l'horaire est appliqué :
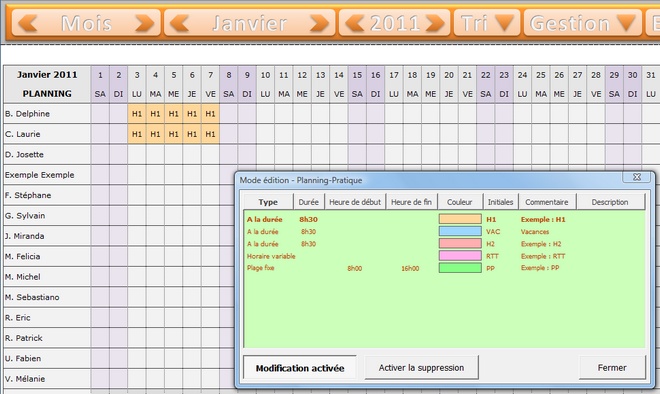
Il suffit d'appliquer les horaires sur l'une des feuilles de planning (à la semaine, au mois, à l'année) pour qu'ils soient affichés sur tous les plannings ...
Vous pouvez supprimer les horaires de la même manière en cliquant sur le bouton "Activer la suppression" :
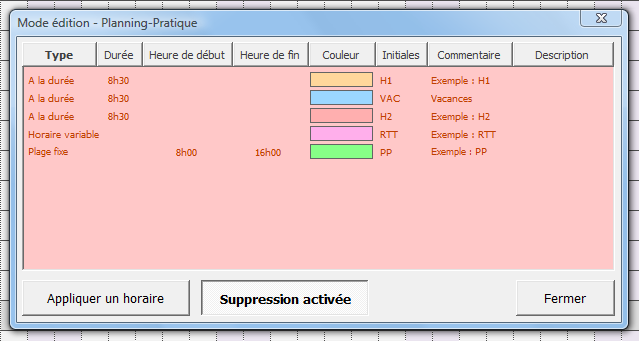
Vous pouvez également ajouter/modifier les horaires manuellement pour ajuster les heures en fonction des imprévus, définir une durée ou une plage à un horaire variable ou ajouter des horaires personnalisés sans les rentrer préalablement dans les horaires types.
Pour modifier ou ajouter un horaire manuellement, cliquez sur "Edition" puis, sans cliquer sur l'un des deux boutons de la fenêtre, double-cliquez sur la cellule du planning qui vous intéresse :
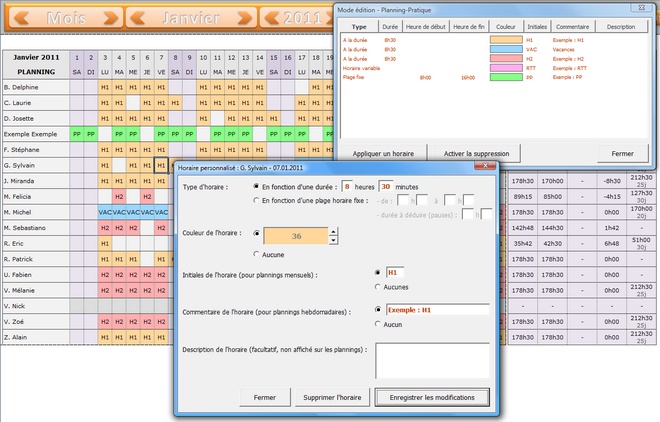
Vous pourrez alors éditer l'horaire directement sur le planning.
Astuce : lorsque vous modifiez manuellement un horaire, il est recommandé de modifier également sa couleur pour mieux le distinguer des autres ...
Planning-Pratique est une solution de gestion des plannings développée par Excel-Pratique.com - Mathier Solutions
Site Web © 2011-2025, tous droits réservés